10 Cool Nova Launcher Tricks You Should Know
When y'all talk about customization on Android device, the first thing that comes to mind are launchers. While there's no famine of great launchers on the Play Store, Nova Launcher (Gratuitous, Prime $4.99) is a fan favorite and deservedly so. The launcher brings a ton of customization options while making sure it does non irksome downward your device. If yous are someone who does use Nova Launcher, yous must be well aware of all the cool features like the ability to modify icon packs, transition effects, app drawer style, dock style etc. only there are some tricks that not many people are aware of. Well, as y'all might take guessed, we bring you x cool Nova Launcher tricks that you should definitely use:
1. Check out the Labs Menu
Nova Launcher features a prepare of experimental features and debugging options in the hidden "Labs" carte. To access the Labs bill of fare, you will first have to enable it past printing holding the volume down button for a few seconds in the Nova Settings page. In one case washed, y'all volition find a "Labs"option in the Nova Settings page. You can and so check out various experimental options similar large grid size options, upside down screen, Gmail unread count etc. There are "Debug" features besides but those are aimed at developers, so we would not recommend you to fiddle with them.

While the Labs card has been available in Nova Settings since many years, the features in the bill of fare change from time to fourth dimension. So, don't be surprised if an choice is removed from the Labs menu considering Nova keeps adding new options or moving them to the main Nova Settings page.
You can disable the Labs menu past press holding the volume push in the Nova Settings page.
2. Get Weather Info in Google Search Bar
Nova Launcher lets you lot make the Google search bar persistent and modify its style but did you know that y'all can go the weather condition information on the Google search bar? Well, to practice this, you lot will first take to head to Nova Settings->Labs Menu and enable the option that says "Allow weather in search bar". Then, caput to Nova Settings->Desktop->Search bar mode and scroll downward to the end, where you will observe an selection "Conditions". You can merely enable information technology and choose the temperature unit of measurement you want.
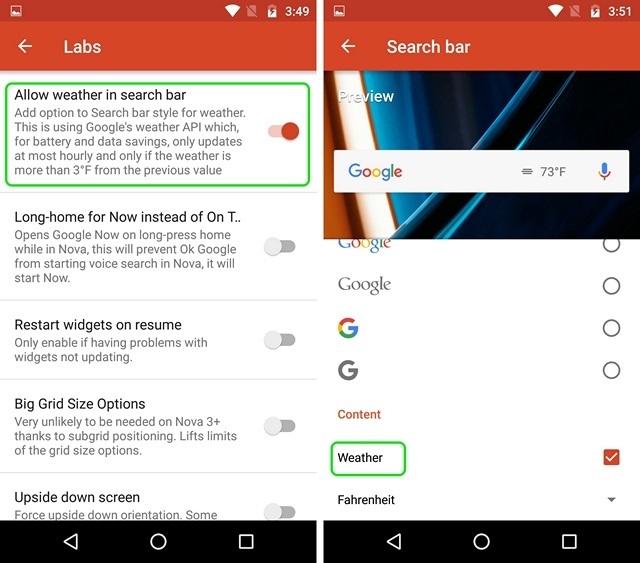
Once done, you will see the temperature right on the Google search bar. That is cool, wouldn't you say?
3. Swipe Actions on App Icons (Prime version)
Merely opening apps from the app icons is so sometime school, Nova Launcher lets you lot enable swipe actions for app icons. That'due south right, you lot tin cull the app icons to launch an app, shortcut or even an activity, on a swipe. This tin can come in really handy when it comes to similar apps. For instance, I accept ready the Contacts app to launch the Phone app when swiped.
To enable swipe actions on any app icon, press agree on an app icon in the home screen and tap on "Edit". If you are using Android vii.ane, yous might have to tap "Icon options" so, "Edit" because you are first presented with the app shortcuts. And so, the app shortcut window should open upwardly. Hither, tap on "Swipe action".
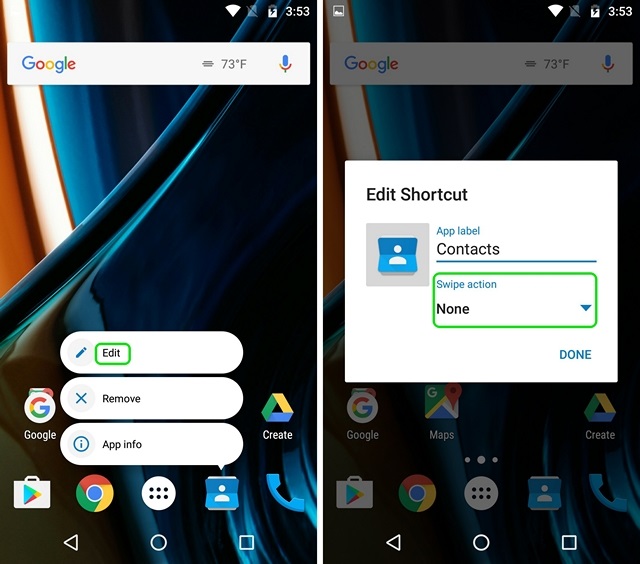
So, the actions folio, where you will accept to choose the swipe action. Y'all can cull from diverse activities, apps and app shortcuts. Just tap on whatever action and tap on "Washed".
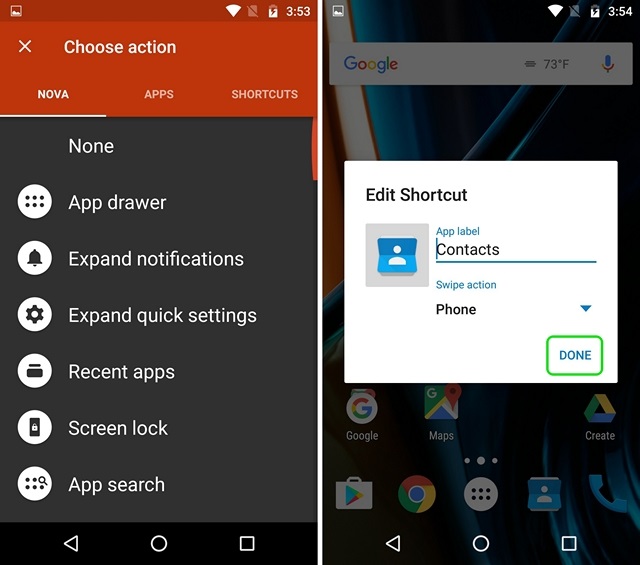
One time washed, whenever you tap on the icon, the app will open just when you swipe, the activity you chose will be triggered.
four. Change Specific App Icons
Anybody's aware of the fact that you tin can hands change the icon packs through Nova Launcher but non many people know that you can change icons of specific apps. Sounds absurd, correct?
Well, you can do so by press holding an app and tapping on the "Edit" button. Here, you tin can merely tap on the icon of the app and so, select from various born icons, icons from the different icon packs you've installed or choose your very own custom epitome from the Gallery. Once you accept selected the icon you desire, only tap done. This way you lot tin choose to customize every app icon the way you desire, plus you can even utilise this to create a transparent or invisible app icon.
![]()
5. Create Hidden Folders (Prime version)
Another feature in Nova Launcher that I love is the ability to create hidden folders. Through this characteristic, you tin make a folder of shortcuts bear witness upward as a single app and when you tap on the app icon, the outset app in the folder opens upwardly or you tin choose a custom shortcut and when you swipe on the app, the binder opens up.
To do this, press hold on a binder in the home screen and tap on "Edit". In the Edit Folder box, just enable "Swipe to open binder". Yous tin choose to leave the tap activity as "First detail in the folder" or cull from various actions. This should come in handy when y'all don't want people to see the binder and the apps in information technology.
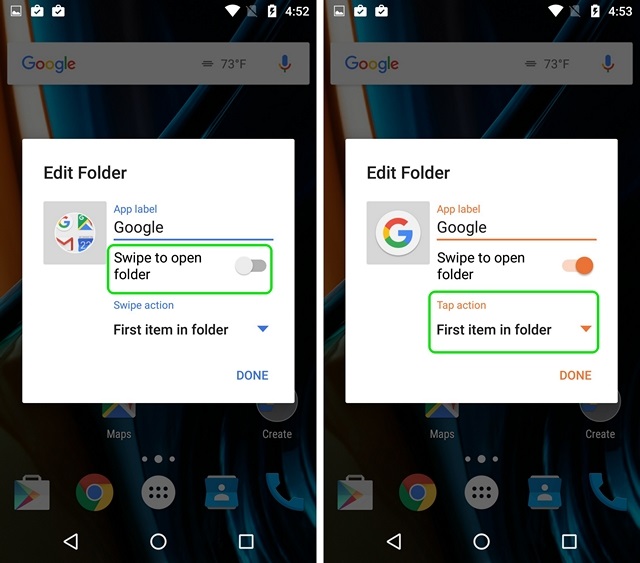
6. Hide Apps (Prime version)
Since nosotros are talking about privacy features, allow's move on to hiding apps. Similar many launchers out there, Nova Launcher too lets you hide apps, which is a very essential characteristic, if you lot don't want people prying on your private apps or if yous simply want to hide bloatware. To hibernate apps, y'all can head to Nova Settings->App & widget drawers, scroll down and tap on "Hide apps". And then, y'all can just select the apps yous desire to hide and that's it, the apps volition be hidden from the home screen and the app drawer.
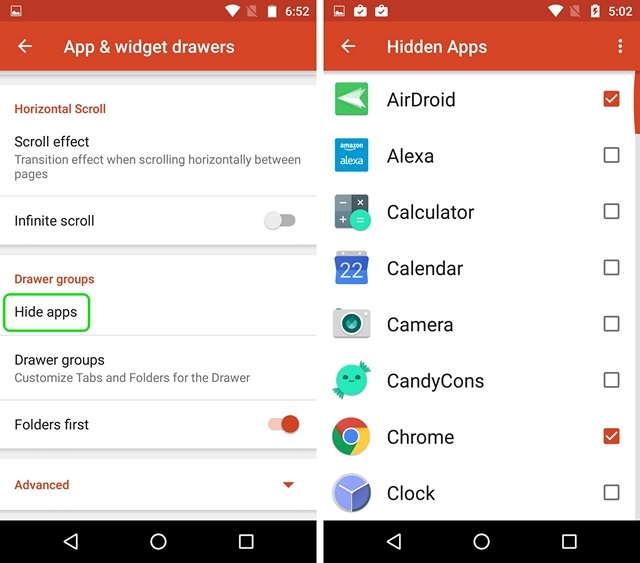
You can admission these hidden apps by doing a search. If you desire more than means to hide apps, you can cheque out our commodity on different ways to hide apps on Android.
7. Create Tabs in App Drawer (Prime version)
If y'all are someone who installs a ton of apps on your Android device, I'll recommend you to create tabs in the app drawer for a more than cleaner look. For example, you can create tabs for different categories of apps similar Social, Games, Work etc.
First, you'll take to enable the "Tab bar" in Nova Settings->App & widget drawers. Once washed, y'all can also alter the tab style, carte du jour action icons and isolate tabs. Then, scroll down below and tap on "Drawer groups". Hither, yous can add different tabs by tapping the plus icon on the top right. You tin can also change the lodge in which they are available in the app drawer.
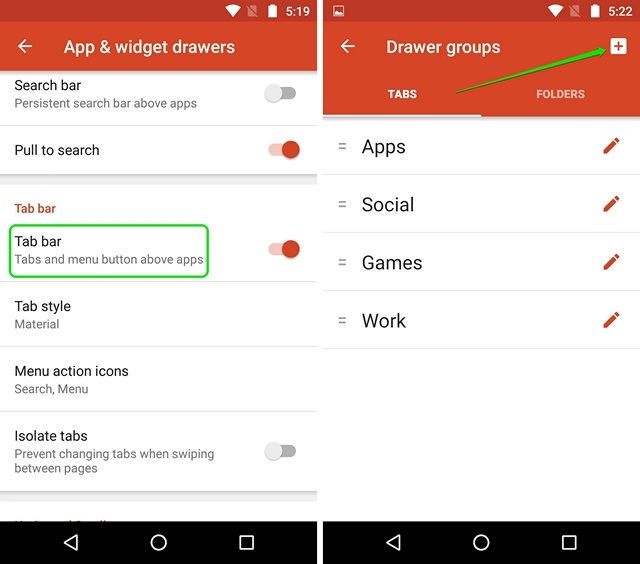
You can just tap on a tab group to select the apps you want in that tab. It's elementary all the same something that you will love.
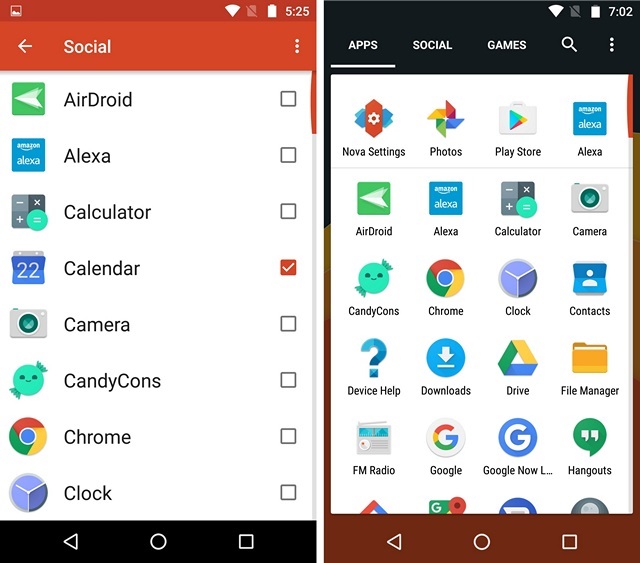
8. Prevent Changes to the Home Screen
So, now you've set a beautiful habitation screen, cheers to the Nova Launcher but you just happen to give your phone to someone who merely messes up your home screen. That's sad simply something that happens with a lot of u.s.. Thankfully, Nova Launcher includes an option that prevents anyone from making whatever changes to the habitation screen.
To enable it, you tin can head to Nova Settings->Desktop and scroll down to the stop and tap on "Advanced". So, enable the "Lock desktop" option. This options locks up the home screen and you cannot move any icons or even change the wallpaper. In fact, when yous long press on the home screen, the launcher shows yous that it's locked along with an choice to unlock it.
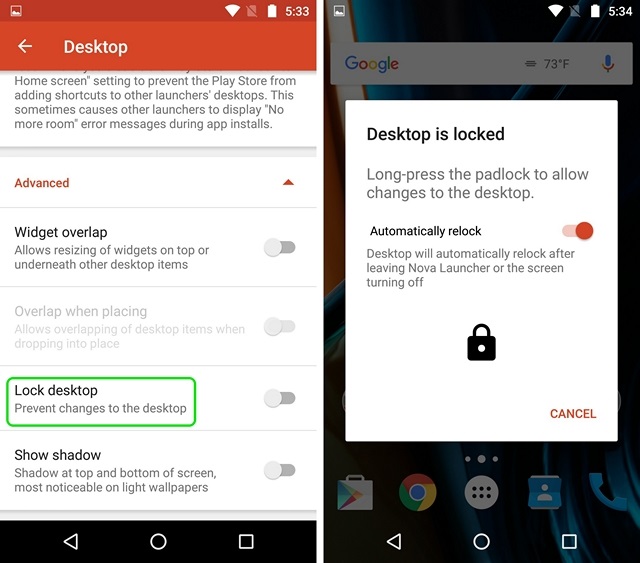
9. Double Tap to Lock Screen (Prime number version)
Many Android devices include the absurd double tap on screen to unlock characteristic but if yous want to even lock a device by double tapping on the domicile screen, you can practice so via the Nova Launcher. Yous tin practice so by heading to the Settings->Gestures & inputs and in the Gestures section, tap on "Double tap". From the various actions, cull "Screen lock".
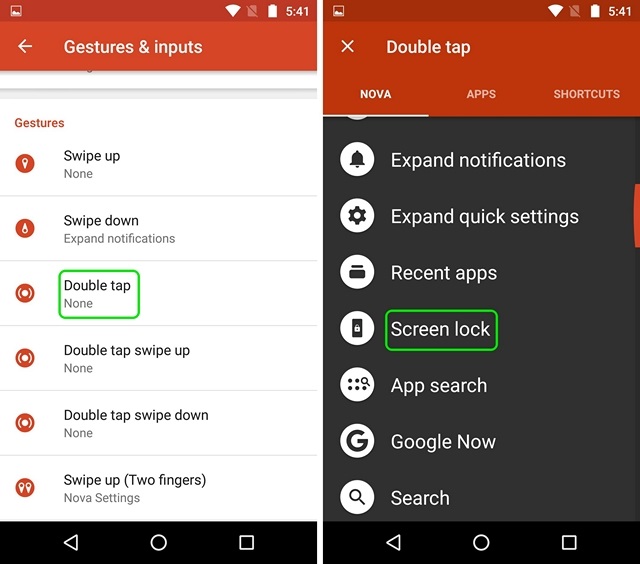
Once done,double tap on the dwelling screen, which will prompt you lot to cull a screen lock method. If you choose "Device Admin", the device will be locked but if you lot have a fingerprint-featuring device, the fingerprint unlock will non piece of work. However, you can cull "Timeout", which blacks out the display for 5 seconds while the screen timeouts and the device is locked.
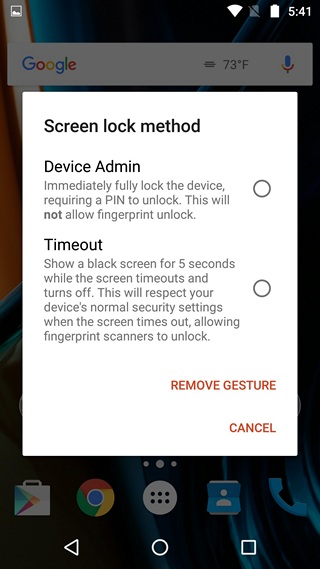
10. Make Folders Transparent
If you are someone who likes a minimal style for your Android home screen, chances are, the white or colorful background that pops up when you open a folder doesn't look good to you. Well, you can brand the folder background transparent with Nova Launcher. Head to Nova Settings->Folders and tap on "Groundwork". Then, just slide the Transparency bar to 100% and select any color circle you like. You will then see that when you open up a folder on the habitation screen, the groundwork is transparent.
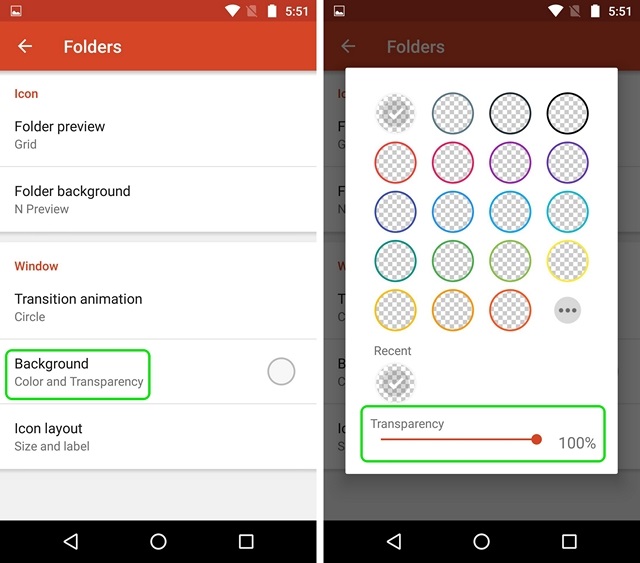
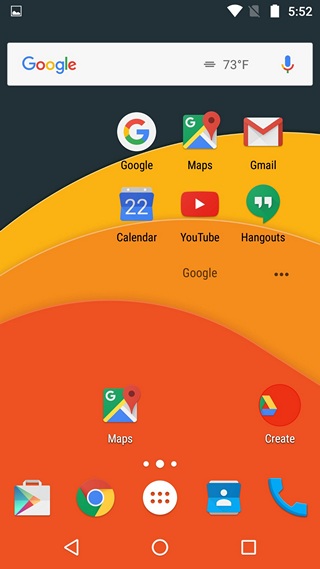
Bonus: Go the Pixel Fashion with Nova Launcher
Like the new Pixel devices from Google and the absurd new Pixel launcher that they come up with? Well, you don't need a new Pixel to try information technology out. Instead, you can totally imitate the Pixel-wait with Nova Launcher. Here's our video on how yous can get near all the Pixel features on your Android device:
Annotation : If you've an extensive Nova Launcher set upwardly, you should brand sure to create a fill-in of your Nova Settings. You can exercise and so in Nova Settings->Backup & import settings. This will make sure that even if you movement to a new device, y'all can simply install Nova Launcher and import your fill-in to quickly go your customized abode screen on the new device.
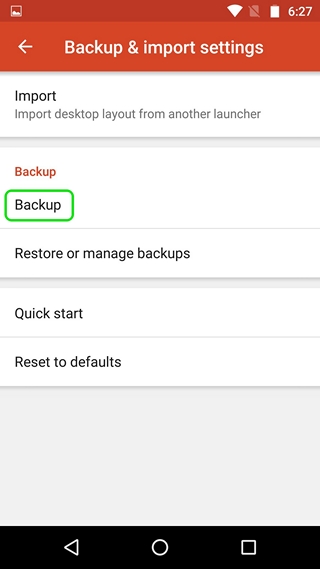
SEE Too: 10 Cool Nova Launcher Themes That Look Amazing
Prepare to try out these Nova Launcher tricks?
Co-ordinate to me, those are the all-time Nova Launcher tricks but if yous've used Nova, you'd know that at that place'southward a lot more to Nova. With then many options, you can play effectually with the various Nova settings to create your very own theme. Equally ever, let me know if you know of whatever other cool Nova Launcher trick that I might take missed out on. Sound off in the comments department below.
Source: https://beebom.com/cool-nova-launcher-tricks/
Posted by: leewascond78.blogspot.com


0 Response to "10 Cool Nova Launcher Tricks You Should Know"
Post a Comment